條碼的發明讓我們在銷售、盤點與管理變得非常方便,製作條碼的方式也愈來愈便利,只需要一台電腦就可以輕鬆製作一維和二維條碼。
4 個免費製作一維條碼的方法
一維條碼的儲存內容為「英文」、「數字」或「符號」,非常適合小型零售商家替自家商品製作標籤,也經常作為進出貨庫存管理不可或缺的小工具,但要注意若儲存的內容越多,條碼的長度就越長。
如何使用 Word 製作一維條碼?
如果您本來就有將產品資料建立成 Word,就可以直接利用此方法製作。
① 下載 「Free 3 of 9 Barcode 條碼字型」
先於網路下載 「Free 3 of 9 Barcode 條碼字型」,下載完成後「解壓縮」,再執行「安裝」。
② 開啟 Word 並選取內容
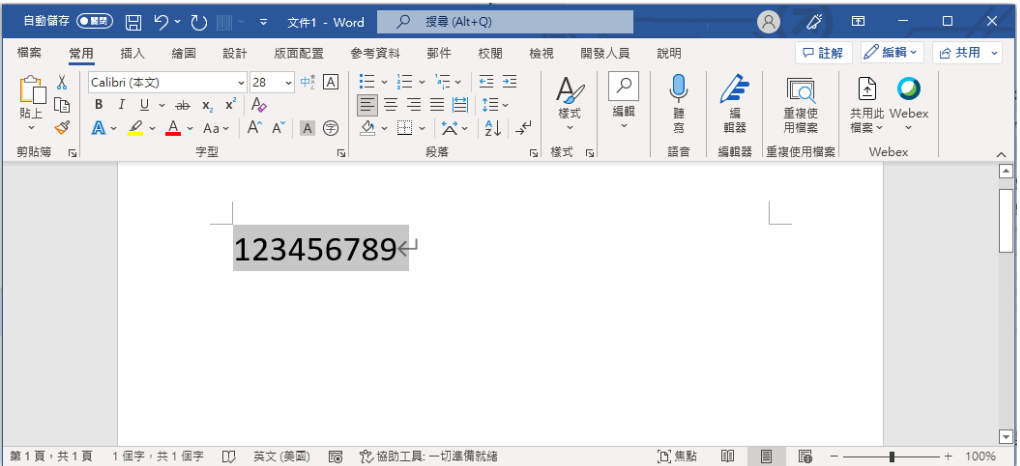
開啟 Word 並將您要製作維條碼的內容框選起來。
③ 切換成條碼字型,完成一維條碼製作
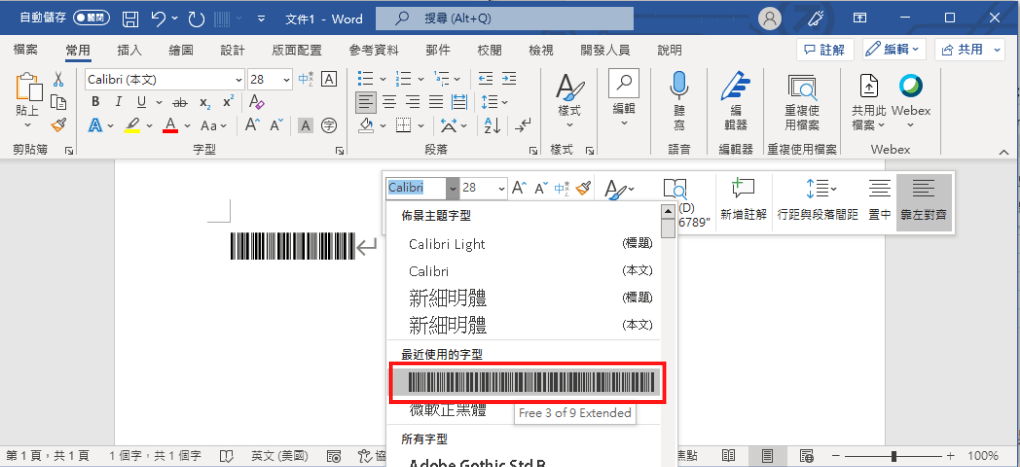
將字型切換成 Free 3 of 9 Barcode 條碼字型,就完成了一維條碼製作。
如何使用 Excel 製作一維條碼?
如果您本來就有將產品資料建立成 Excel,就可以直接利用此方法製作。
① 開啟開發人員功能
開啟 Excel 選項,選擇自訂功能區,並勾選「開發人員」。
② 選擇「Microsoft BarCode Control 16.0」
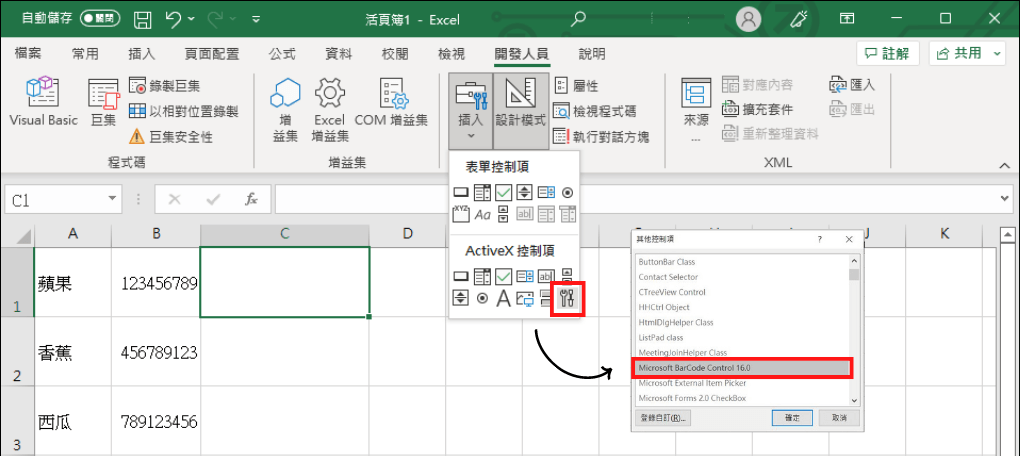
開啟 Word 並將您要製作維條碼的內容框選起來。
③ 設定條碼類型

在您要顯示條碼的欄位畫上條碼尺寸,按下右鍵「Microsoft BarCode Control 16.0」中的「內容」,設定條碼類型。
④ 在「LinkedCell」指向您要顯示成條碼的欄位,完成一維條碼製作
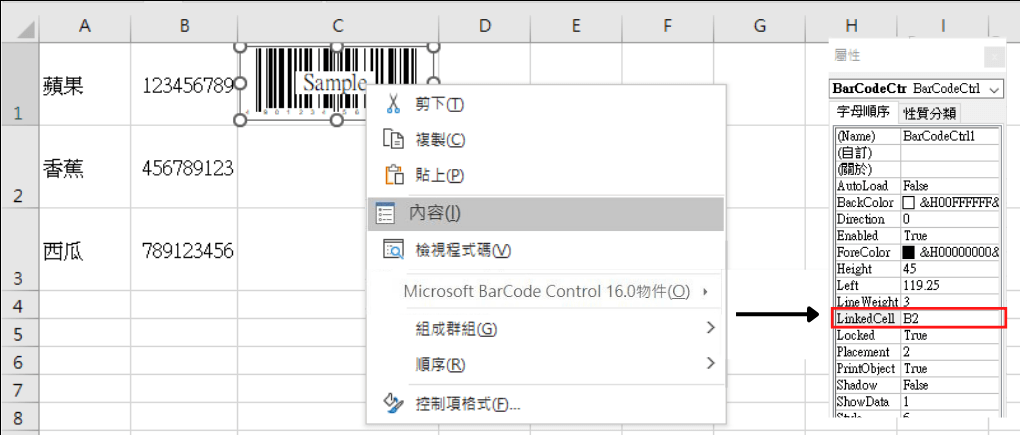
按下右鍵中的「內容」,可在「LinkedCell」指向您要顯示成條碼的欄位,就完成了條碼製作。
如何使用 Excel 與 Word 大量製作條碼?
這方法也是比較適合本來就有建立 Excel 的人,適合需要一次產生大量的條碼,而且可以直接將條碼列印出來。
① 選擇「逐步合併列印精靈」
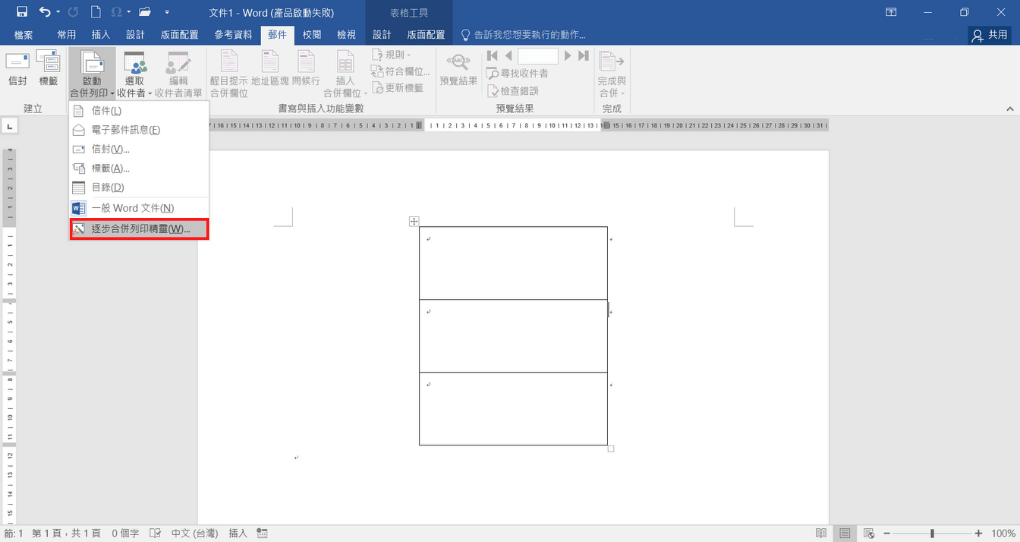
在 Word 中先利用「插入」「表格」來繪製欲顯示的標籤大小,在「郵件」「啟動合併列印」中點選「逐步合併列印精靈」。
② 將文件類型選為「標籤」
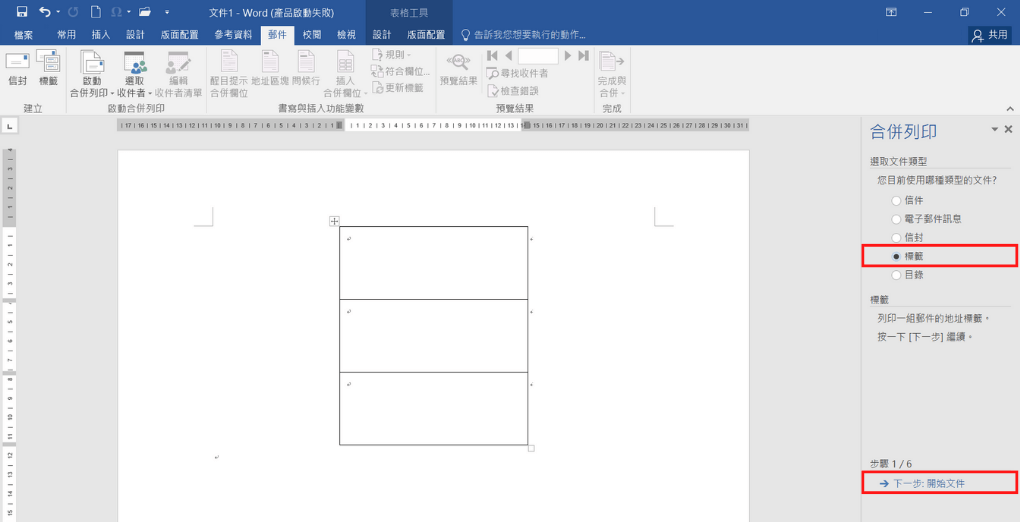
將文件類型選為「標籤」,按下「下一步」,直接跳至步驟 3 / 6。
③ 將 Excel 檔案匯入

收件者選為「使用現有清單」,並按下「瀏覽」將 Excel 檔案匯入。
④ 插入合併欄位
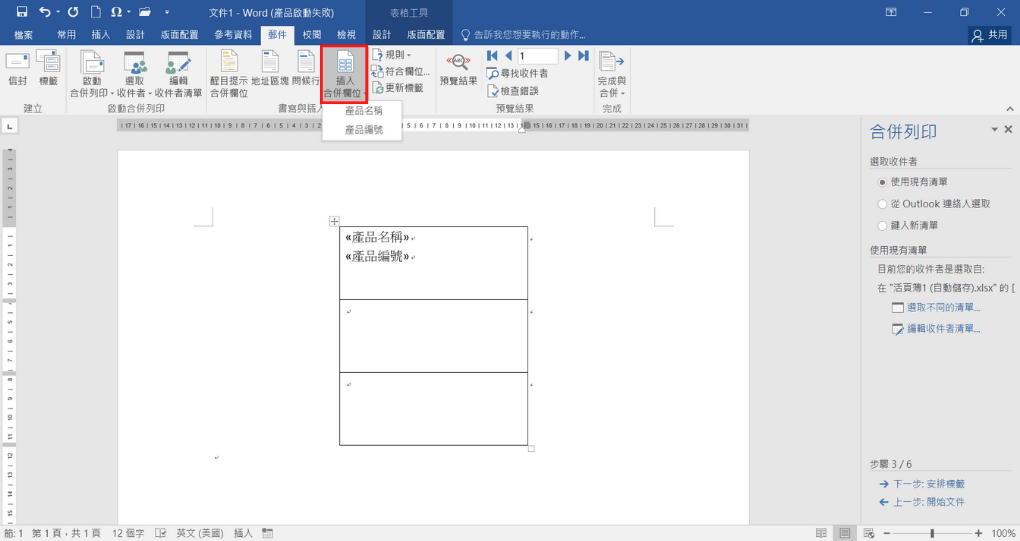
在第一格標籤按下「插入合併欄位」點選將您要顯示的標籤資訊。
⑤ 手動輸入要顯示為條碼的欄位

手動輸入您要顯示為條碼的欄位,以製作 Code 128 為例:{ DisplayBarcode”{ 產品編號 } “code128 |
},按下「更新標籤」,則其他的標籤會自動填入。*大括弧須以 Ctrl + F9 輸入;條碼相關的引數可參考 Microsoft 的說明。
⑥ 完成一維條碼製作
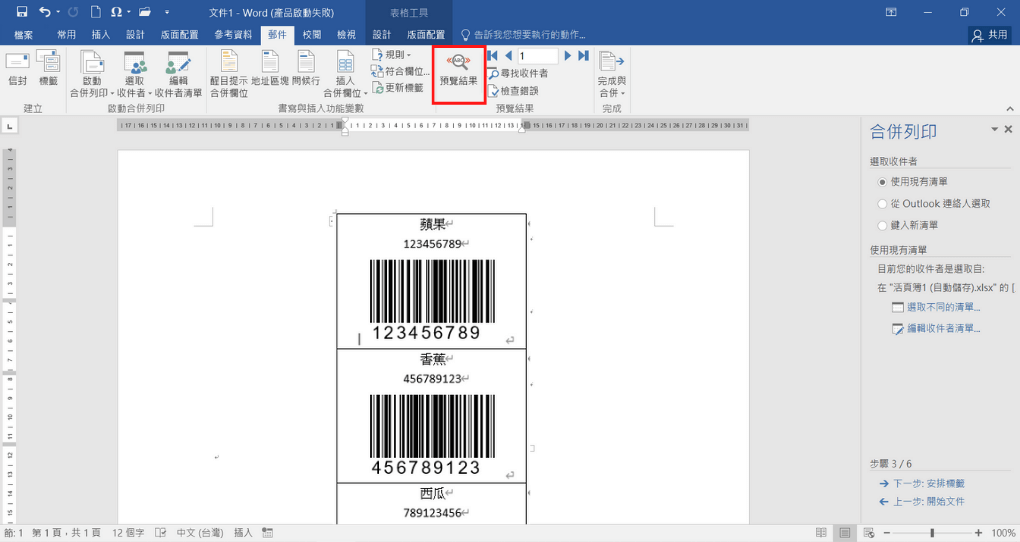
選擇預覽結果,完成一維條碼製作。
如何使用線上免費條碼製作網站?
網路上已有非常多免費產生條碼的網站,只要搜尋「條碼產生器」就能夠找到,功能都大同小異,選擇一個您操作起來較順手的界面即可,本文以操作介面上最為簡易的Online Barcode Generator做介紹。
① 選擇條碼類型

選擇您想要製作的條碼類型,並輸入要儲存在條碼的內容。
② 設定條碼的顏色與大小

按下「MORE OPTIONS」可以設定條碼的顏色與大小。
③ 完成一維條碼製作

設定完按下「Create」就完成了條碼製作。
4 個免費製作一維條碼的方法
一維條碼的儲存內容為「英文」、「數字」或「符號」,非常適合小型零售商家替自家商品製作標籤,也經常作為進出貨庫存管理不可或缺的小工具,但要注意若儲存的內容越多,條碼的長度就越長。
如何使用 Word 製作一維條碼?
如果您本來就有將產品資料建立成 Word,就可以直接利用此方法製作。
① 下載 「Free 3 of 9 Barcode 條碼字型」
先於網路下載 「Free 3 of 9 Barcode 條碼字型」,下載完成後「解壓縮」,再執行「安裝」。
② 開啟 Word 並選取內容
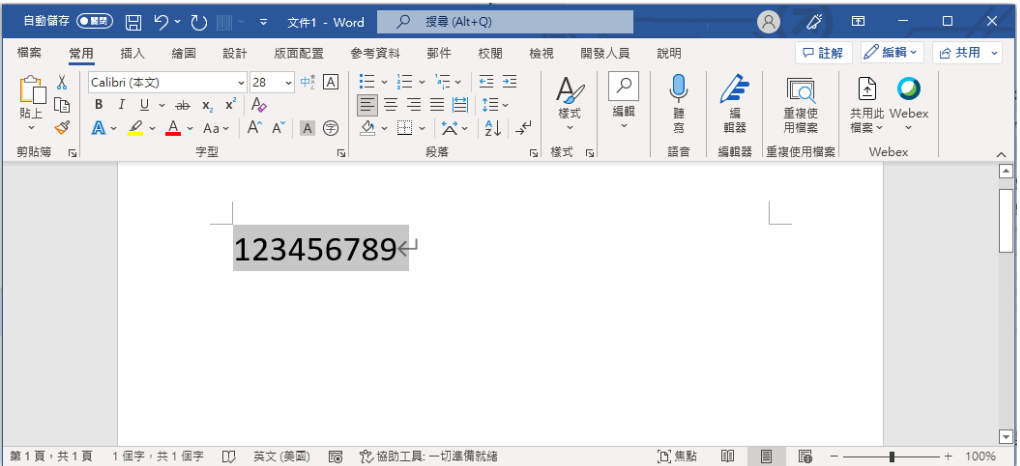
開啟 Word 並將您要製作維條碼的內容框選起來。
③ 切換成條碼字型,完成一維條碼製作
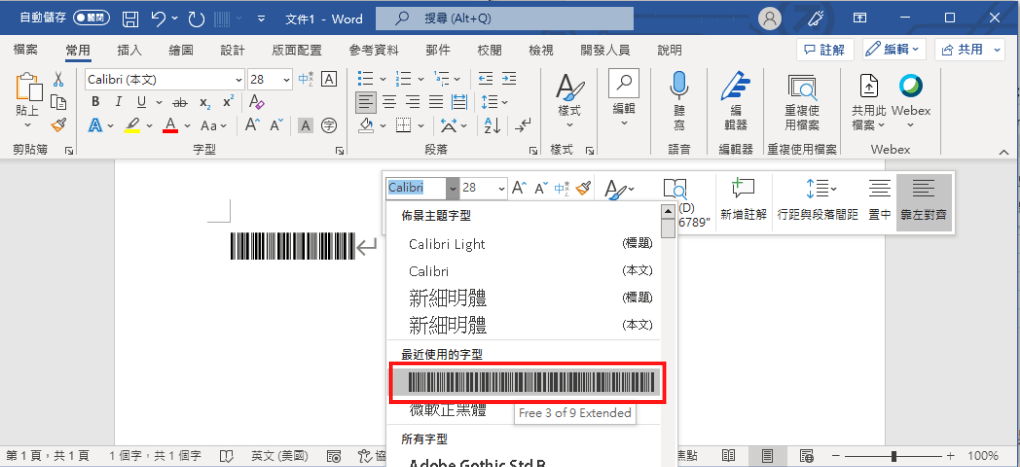
將字型切換成 Free 3 of 9 Barcode 條碼字型,就完成了一維條碼製作。
如何免費製作二維條碼(QR Code)?
二維條碼相較於一維條碼,可以的儲存內容更大也更多元,除了英文、數字或符號,還包括網址、電子郵件、電話等,隨處可見的「QR Code」就屬於二維條碼,適合企業製作含有 Logo 的名片或推廣官方網站等。
以上除了第一種利用 Free 3 of 9 Barcode 條碼字型製作一維條碼的方法之外,其餘的方法也都能夠製作二維條碼,而以下就以「含有網址的 QR Code」為例,向您介紹條碼產生的幾種方法:
使用 Chrome 製作二維條碼(QR Code)
這方法十分簡單,不過產生出來的 QR Code 會有 Google 的小恐龍圖示,如希望提高企業辨別度,需要再後製加工,以企業的 Logo 覆蓋。
步驟一:開啟目標網頁
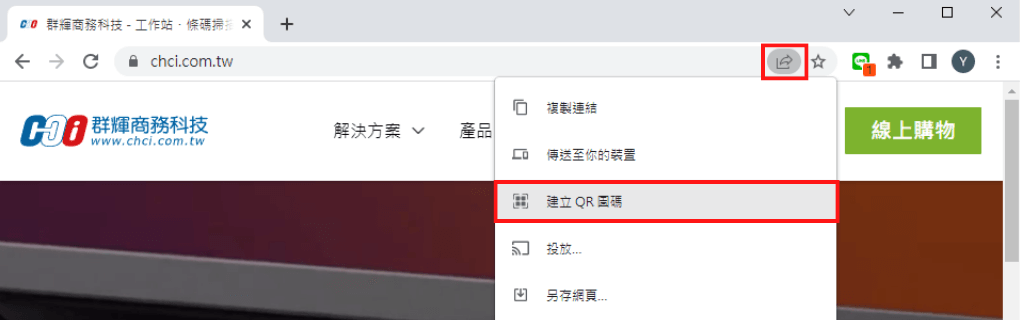
使用 Chrome 瀏覽器開啟要產生 QR Code 的網頁。
步驟二:建立 QR 圖碼
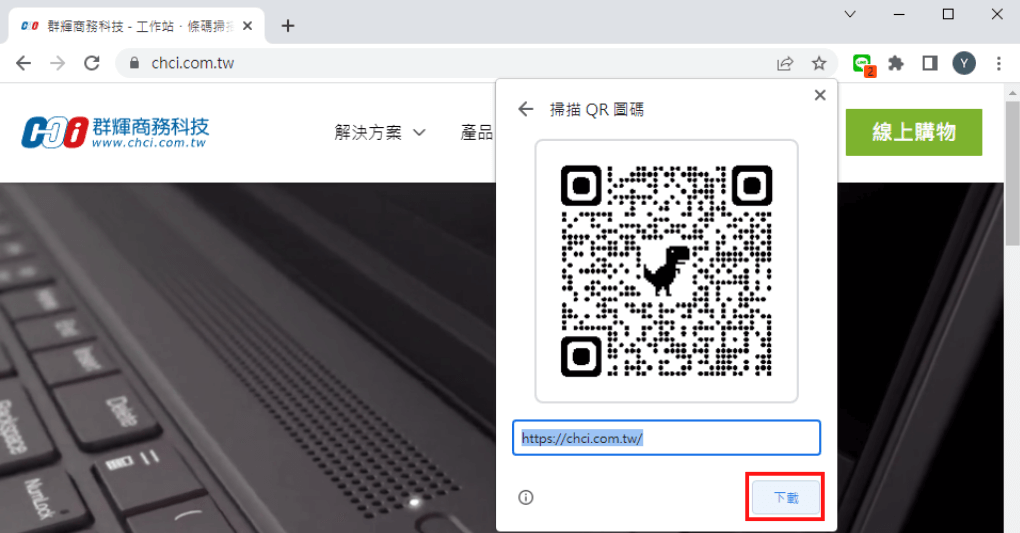
按下網址列右側「分享這個頁面」的圖示,點選「建立 QR 圖碼」,最後按下「下載」,就完成了條碼製作。
使用 Google 試算表的外掛程式製作條碼
這方法需要安裝外掛程式,但能夠快速產生多個 QR Code,對於工作上有製作 QR Code 需求的企業來說是比較方便的。
步驟一:取得外掛程式
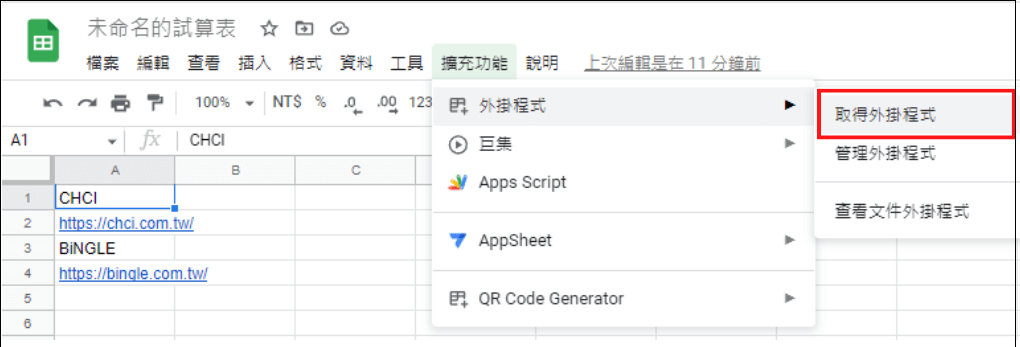
先使用 google 試算表建立好要產生成 QR Code 的內容,於「擴充功能」點選「取得外掛程式」。
步驟一:安裝「 QR Code Generator」
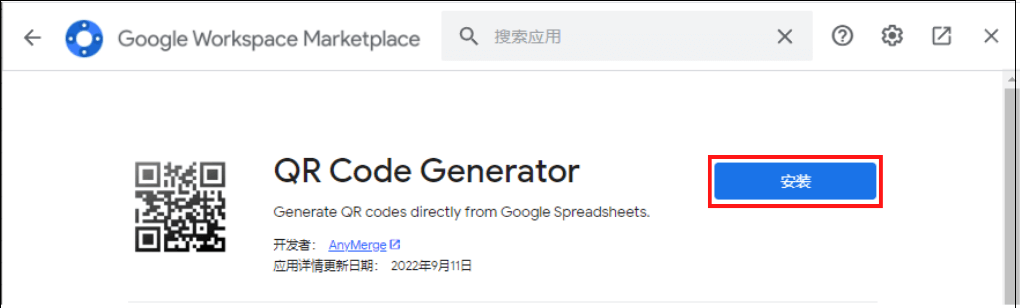
步驟三:開啟「QR Code Generator」
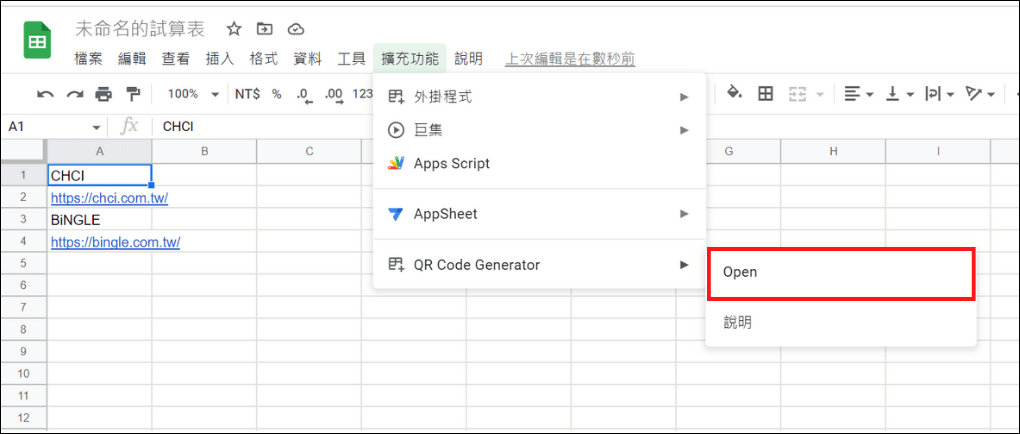
回到「擴充功能」點選「QR Code Generator」的「Open」。
步驟四:產生 QR Code 完成條碼製作
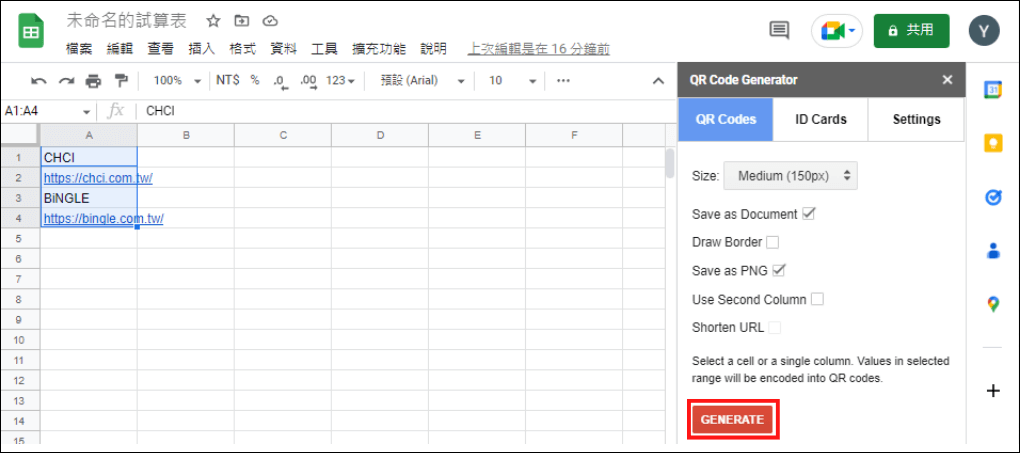
選取要產生 QR Code 的欄位,按下「Generator」,就完成了條碼製作。
使用線上條碼產生器
如同產生一維條碼,網路上也有非常多免費的 QR Code 條碼產生器網站,本文以 QR code Monkey 做介紹。
步驟一:選擇儲存類型
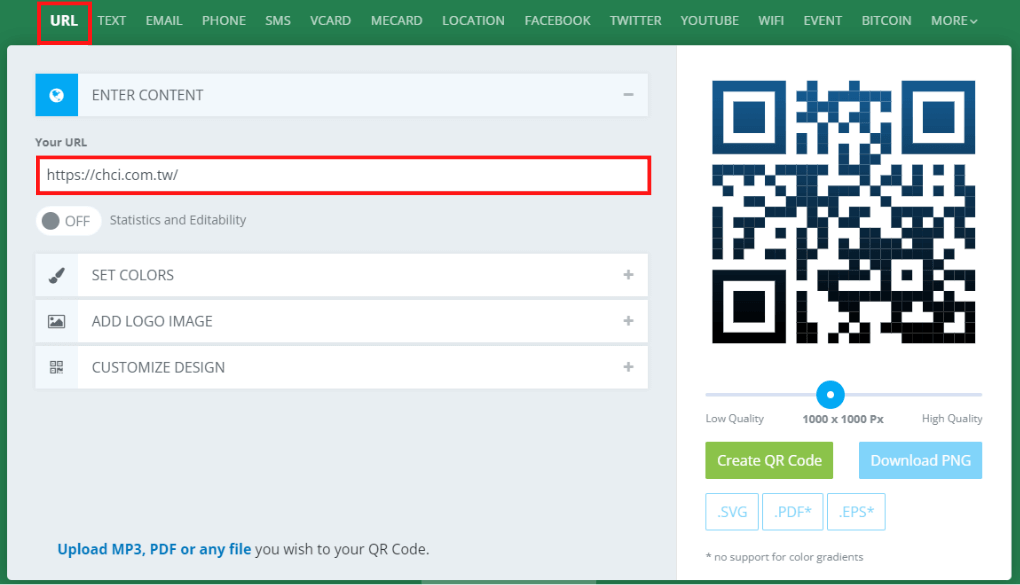
選擇您想要儲存的類型,並輸入相關內容。
步驟二:產生條碼
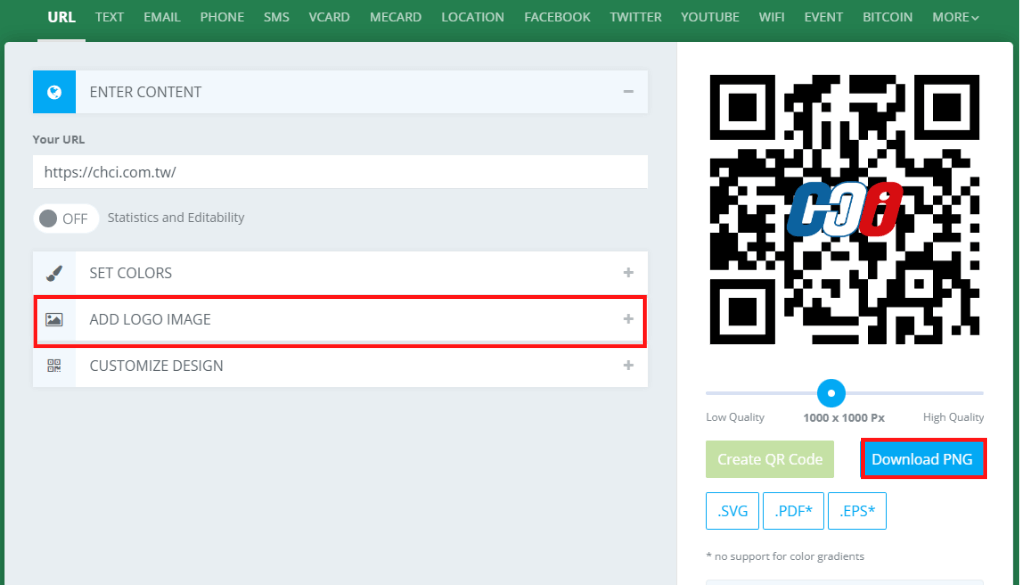
編輯您想要產生的條碼格式,也可以插入企業 Logo,編輯完按下「Create QR Code」,就完成了條碼製作。
總結
製作一維與二維條碼的方式有很多種,例如「Excel」「Word」「Chrome瀏覽器」「線上條碼產生器」等,可依照自己的使用習慣、順手的方式製作。
做完條碼後,只要準備一台條碼掃描器,就能輕鬆讀取條碼內的資訊,如果有需要條碼掃瞄設備,也歡迎與我們聯絡!





